Cara mudah membuat kwitansi dengan ms word
Sabtu, 27 Juli 2013
Edit
Tutorial microsoft office | Jika sobat berbelaja sesuatu ke toko, biasanya sobat akan mendapatkan kwitansi atau nota pembelian. Nota atau kwitansi itu digunakan sebagai barang bukti antara penjual dengan pembeli.
Nah, sekarang bagaimana jika sobat yang memiliki toko? Sudahkah sobat memiliki kwitansi sendiri dengan nama toko sobat, atau masih membeli kwitansi yang beredaran dipasaran.?
Pada kesempatan kali ini saya akan mengajak sobat semua khususnya yang memiliki toko untuk membuat kwitansi atau nota pembelian sendiri dengan hanya menggunakan Microsoft word. jadi sobat bisa lebih leluasa mendesain kwitansi toko sobat sesuai dengan selera masing-masing. Yang lebih kerennya lagi, kita bisa membubuhkan nama dan logo perusahaan kita. Termasuk alamat dan contact person nya.
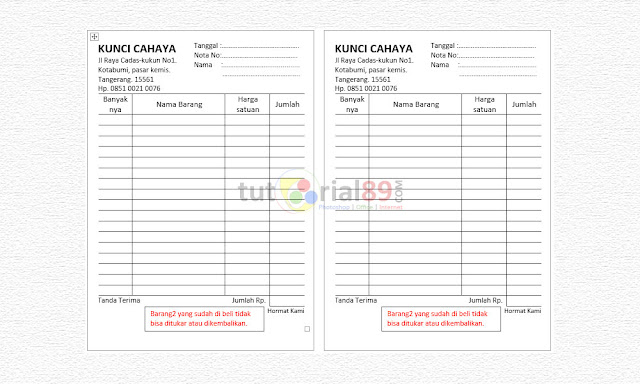
Cara membuat kwitansi dengna Microsoft word
1. Buka Microsoft word sobat. Kemudian aturlah ukuran kertasnya menjadi ukuran A6. Ukuran ini adalah ukuran standar kwitansi yang sering kita jumpai dipasaran.

2. Klik menu insert > table kemudian buatlah 4 x 14 table. Jika kesulitan membuat table, silahkan lihat tutorial lengkap cara menambahkan table di Microsoft word

3. Block kolom 1 kemudian klik menu layout > marge cells . lakuka juga pada kolom sampingnya. Ini dilakukan untuk menggabungkan beberapa kolom menjadi satu kolom.

4. Silahkan tambahkan tulisan-tulisan yang diperlukan. Seperti gambar berikut ini. sesuaikan juga lebar baris-barisnya. Dengan cara drag and dropp.
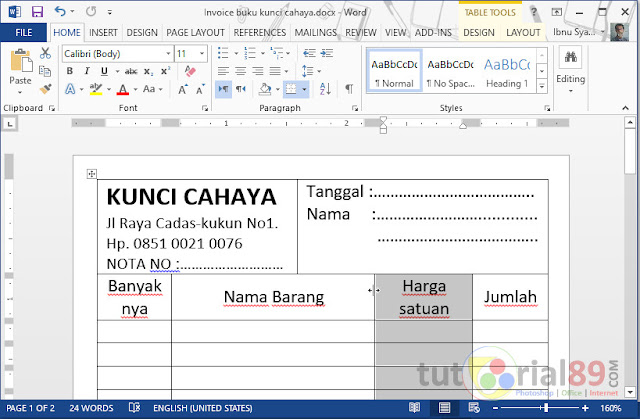
5. Untuk menghilangkan garis kolom sobat bisa melakukannya dengan memblok kolom yang mau dihilangkan bordernya. Kemudian klik menu home > No border. Disitu sobat bisa memilih garis sebelah mana yang akan dihilangkan. Untuk pengaturan lebih lanjut sobat bisa mengaturnya pada boarding and shading.
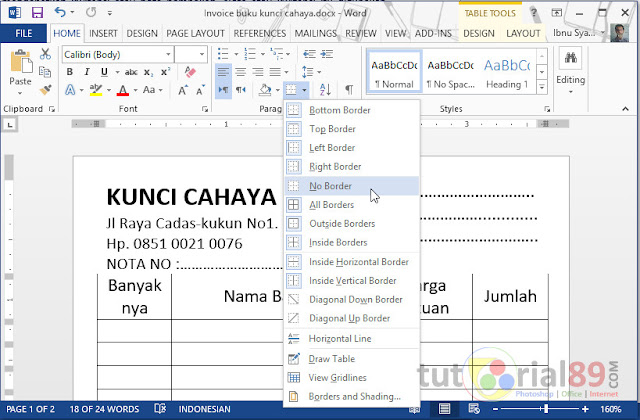
6. Scroll ke halaman paling bawah. Kemudian tulislah kata-kata yang diperlukan seperti pada gambar berikut ini. pengaturan border and shading seperti pada langkah nomor 5.
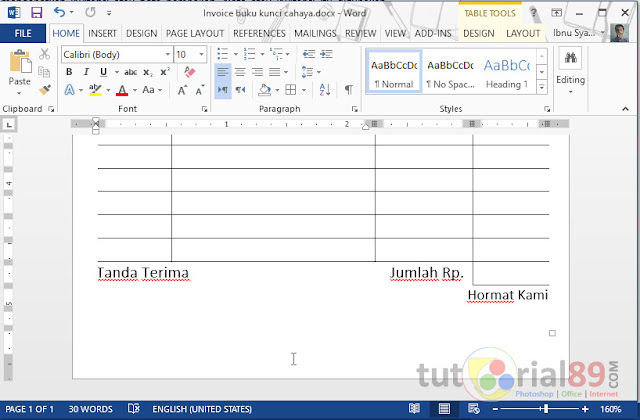
7. Sekarang tambahkan kotak tulisan peringatan dengan menggunakan text box dengan cara klik menu insert > shape > text box. Kemudian tulisan kalimat “Barang2 yang sudah di beli tidak bisa ditukar atau dikembalikan.”

Sampai sini sobat sudah berhasil membuat kwitansi atau nota pembelian sendiri dengan menggunakan Microsoft word. silahkan perbaiki tulisan atau posisi-posisi yang belum pas. Jika semuanya dirasa sudah ok. Saatnya kita mencetak kwitansi yang kita buat tadi supaya bisa digunakan. Caranya adalah sebagai berikut.
Cara print kwitansi A6 dengan kertas A4
1. Saya anggap sobat belum keluar dari halaman kwitansi sobat yah. Jika sudah keluar, silahkan buka kembali kwitansi yang sobat buat.
2. Klik Ctrl+P untuk memulai mengatur perintah print atau mencetak. Kemudian pilih printer yang akan digunakan untuk mencetak. Klik printer properties > layout > A4 (ukuran kertas). *Setiap printer tampilannya beda-beda silahkan disesuaikan saja yah.
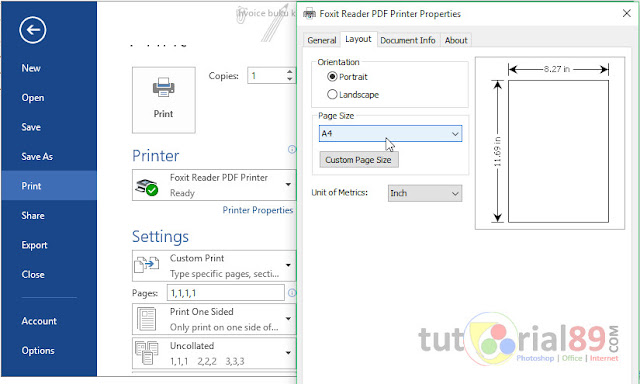
3. pada kolom page isikan angka satu empat kali dengan dipisah dengan koma (1,1,1,1) dan rubah 1 page per sheet menjadi 4 page per sheet. Dan langkah trakhir silahkan klik icon print

Sekarang lihat kertas yang keluas. Sobat akan menemukan 4 kwitansi dengan ukuran A6 dalam satu lembar kertas dengan ukuran A4. Untuk selanjutnya, silahkan tinggal dipotong-potong. Selamat mencoba dan semoga bermanfaat.



