Cara membuat efek grid/kotak dengan photoshop
Selasa, 26 Maret 2013
Edit
Tutorial photoshop | Pada tanggal 29 Juli 2015, Microsoft resmi mengeluarkan system operational (os) barunya. Os yang ditunggu-tunggu banyak orang. Mereka memberi nama os tersebut dengan nama windows 10 bukan sebagai windows 9. Padahal versi sebelumnya adalah windows 8.1. bagi sobat yang belum tahu mengapa mereka memberikan nama windows 10 bukan windows 9. Silahkan googling aja yah. Sudah banyak kok yang share.
Kotak-kotak atau grid adalah ciri khas dari tampilan windows 10 ini. Dengan tampilan klasik tapi mewah membuatnya semakin terlihat elegan. Desain grid atau kotak-kotak seperti ini sudah mereka trapkan pada waktu peluncuran windows 8.
Nah… membuat efek kotak-kotak atau grid seperti tampilan widnows 10 itulah yang akan coba saya share pada kesempatan kali ini. Artinya kita akan belajar membuat efek grid pada sebuah foto dengan menggunakan photoshop. Yang hasil akhirnya cocok dijadikan tampilan desktop windows 10 sobat. Karena desainnya menjadi kompak dengan desain windows 10 yang juga grid. Hehehhe….
Supaya tidak terjadi salah paham, mending sobat liat aja deh, gambar dibawah ini. Yang merupakan hasil akhir dari tutorial photoshop kali ini. Kira-kira mirip dengan kotak-kotak pada windows 10 kaga yah J.

Baca Juga
Jika sobat tertarik untuk membuat efek grid atau kotak-kotak seperti gambar di atas, silahkan ikuti tutorialnya berikut ini. Caranya sederhana kok.
Cara membuat efek grid atau kotak pada foto dengan photoshop
1. Bukalah photoshop sobat, kemudian klik Ctrl+N untuk membuat lembar kerja baru. Atur ukurannya menjadi 1000 x 700 pixl.
2. Klik menu view > show > grid atau bisa juga langsung dengan cara klik Ctrl+’
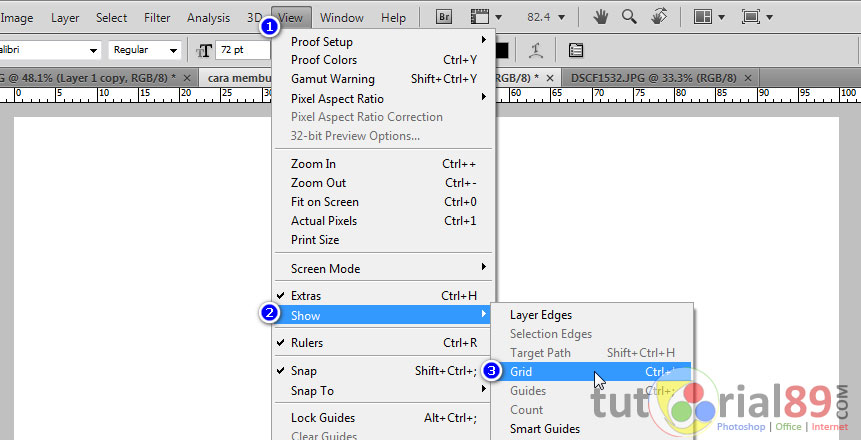
3. Sekarang kita akan mengatur luar grid atau kotaknya. Caranya klik menu edit > preferences > guides, grid dan slinces…
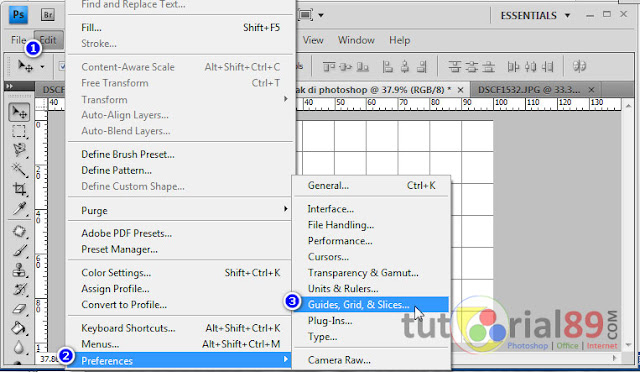
4. Atur gridline every menjadi 100 dan subdivision menjadi 1. Lihat gambar untuk lebih jelas.
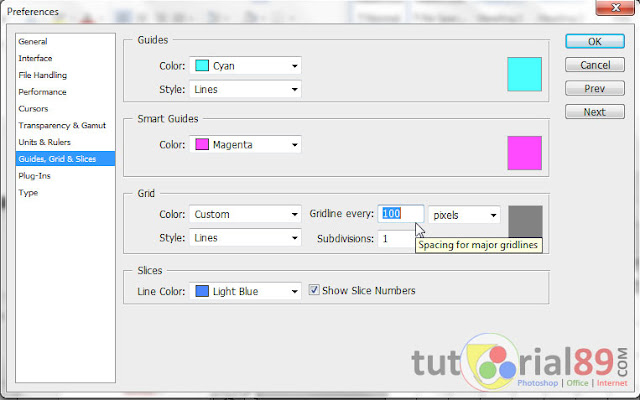
5. Dengan bantuan garis bantu itu, sekarang kita akan membuat sleksi dengan menggunakan single row marque tool untuk membuat garis sleksi horizontal dan single column marque tool untuk membuat garis sleksi vertical

6. Setelah proses seleksi selesai, Buat layer baru kemudian klik kanan pada area sleksi > stroke. Silahkan atur warnanya menjadi hitam.
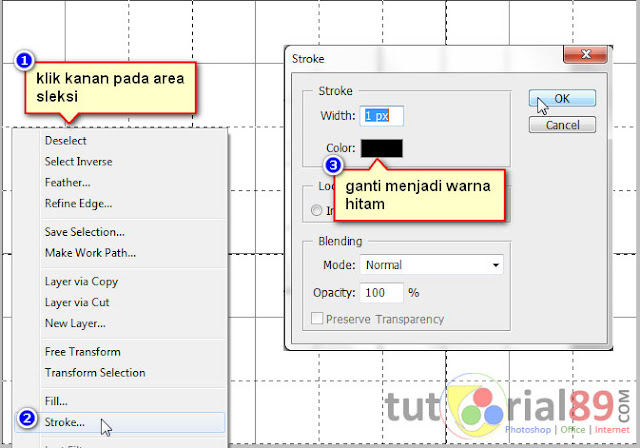
7. Masukan photo yang akan di jadikan efek grid atau kotak-kotak. Tepat berada diatas layer background.
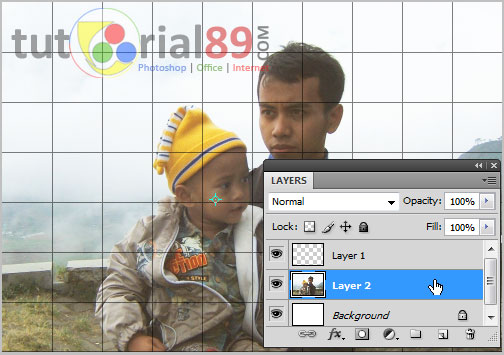
8. Tahap selanjutnya adalah pewarnaan kotak-kotak. Sleksi kotak-kotak dengan menggunakan magic wand tool (W). jangan lupa untuk memilih add to selection
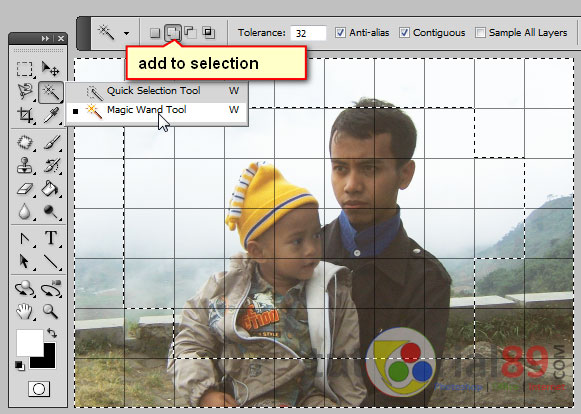
9. Buat layer baru, tepat diatas layer I (layer paling atas). Kemudian silahkan warnai dengan menggunakan pain bucket tool (G) pada area yang sudah sobat sleksi tadi dengan warna puih.
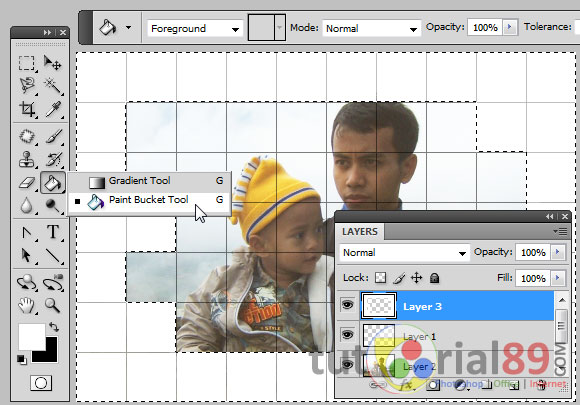
10. Jika sobat mau menambah warna lainnya, silahkan sobat lakukan kembali langkah nomor 8-9 dengan warna yang berbeda-beda. Sehingga hasilnya menjadi seperti ini.
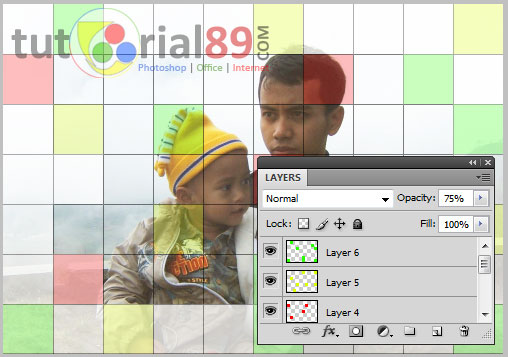
Sampai tahap ini, sobat sudah sukses membuat efek grid atau kotak-kotak pada foto dengan menggunakan photoshop. Sobat juga bisa menambahkan beberapa tulisan jika diperlukan. Sehingga hasil akhirnya menjadi seperti ini. Semoga bermanfaat
